资源网站推荐 篇十二:Windows 11的这19个新功能,你都知道吗?这里有您需要知道的一切_软件应用_好用的网站资源分享
创作立场声明:最新Windows 11操作系统和IOS镜像,各位值友可以放心使用!
大家好,我是江南俏才子,新人求支持、求关注,谢谢! ![]()
![]()
![]()
终于迎来Window 11正式版的发布,如今它正在向受支持的PC端推出Windows 11带有的多项新功能和改进。
在10月5日这天,微软正式推出Windows 11 IOS镜像文件,而与以前的Windows 10不同的是,新的Windows 11更专注于面向消费者的功能和改新,相对于之前的Windows版本来讲,在智能方面有着很多更新。
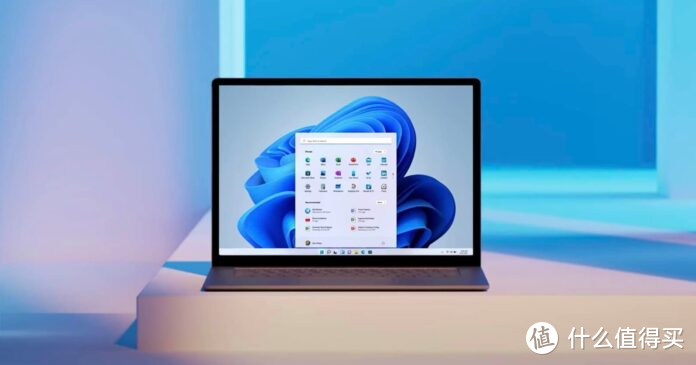
与以往旧版本Windows相同,Windows 11在软件兼容性方面也有着不错的支持。之前版本支持的应用程序,在Windows 11的兼容模式下也能流畅运行,但相对于Windows 11新系统的推出,它所带有的诸多亮点值得我们去关注、了解。
一、开始菜单
开始菜单是一个系统的门面,不管是Windows还是Mac系统,都有着令人赞叹的开始菜单设计。
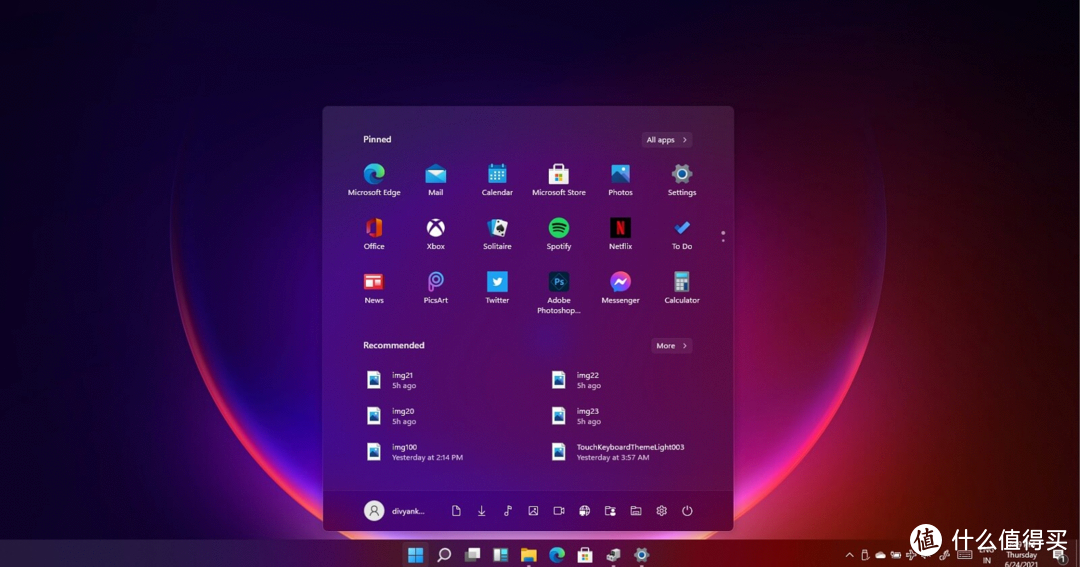
在最新的Windows 11系统中,它为我们带来了全新的开始菜单和任务栏体验,例如下面的屏幕截图。
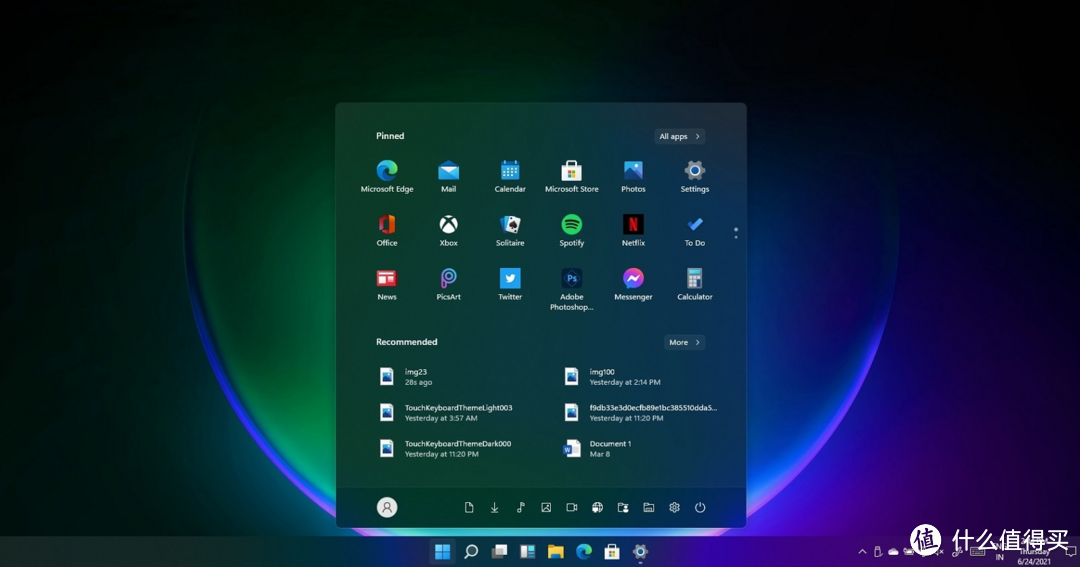
为了更好的管理图标,如今动态磁贴已被图标取代,类似于Android 和 iOS那样,当然如果你还是习惯左对齐的开始菜单,在新的Windows 11系统中也是支持的,只需按下键盘上的窗口图标即可,但相对于左对齐的开始菜单,感觉中间居中式的更前沿一点,哪怕这是学习Mac系统。
二、Windows 小部件
集老版本Windows的部分优点,例如在Windows Vista系统中倍爱好评的小工具的小部件引入桌面。
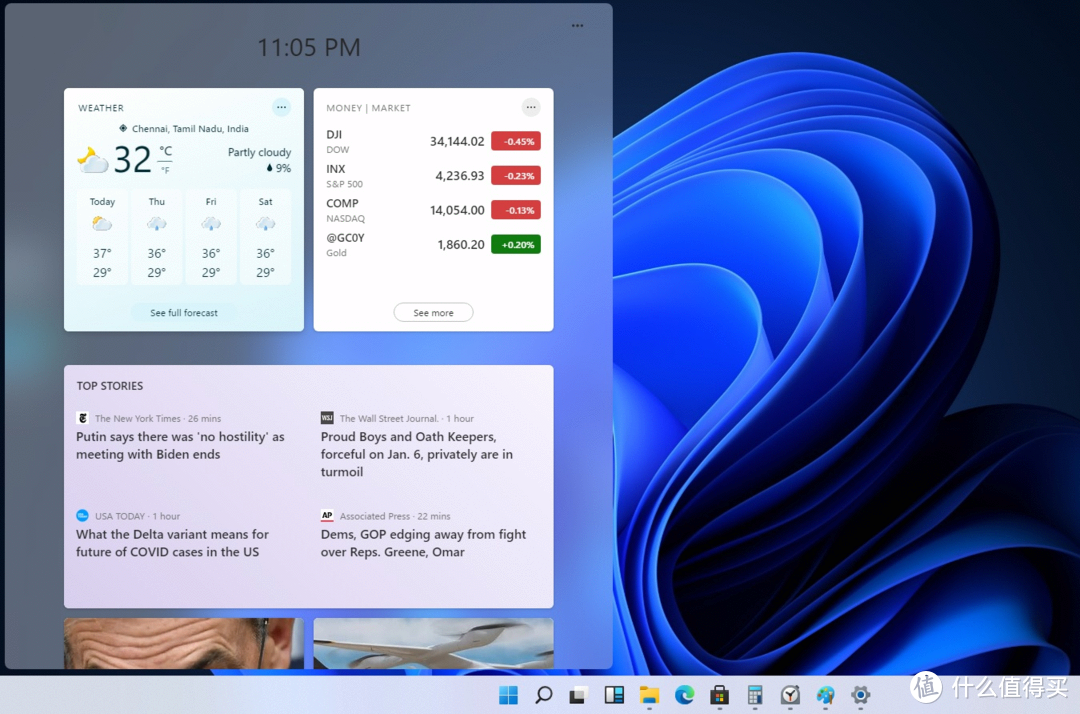
在最新的Windows 11系统中,我们可以在桌面上查看最新的Microfoft咨询,同时可以设置指定地区的天气和交通的每日更新,让信息的呈现更直接化。
三、新的 Windows 商店
不管是什么操作系统,都会有对应的应用商店来加持,而针对于Windows 11这一最新的操作系统,如今一个新的应用商店已经出现。
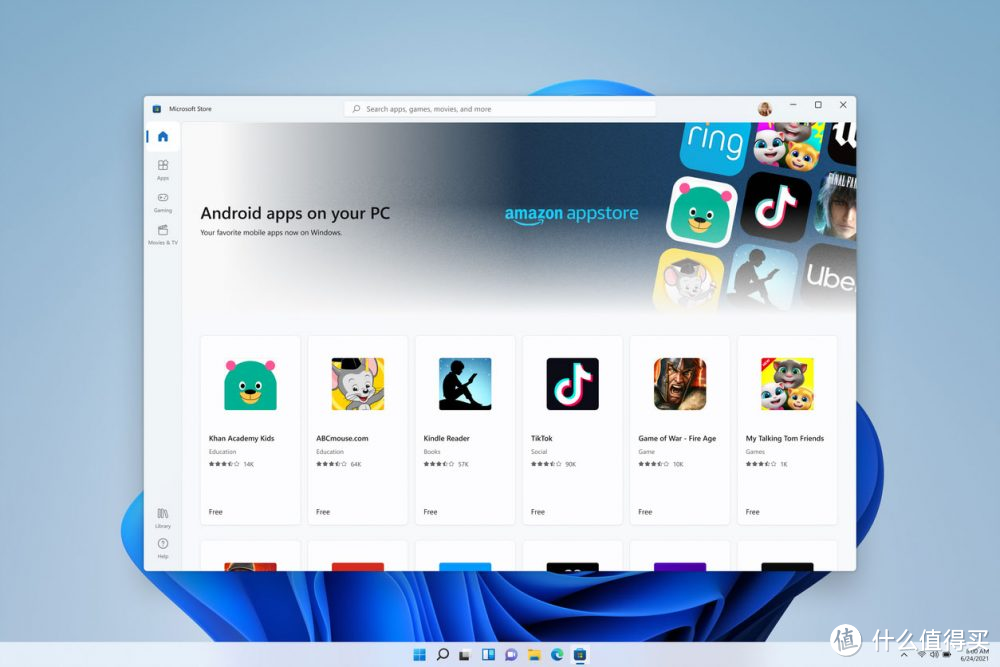
在新的应用商店中,我们可以搜索、安装喜欢的应用程度、游戏和电影等,包括 Adobe Creative Cloud、Microsoft Teams、TikTok、Notepad 和 Paint 在内的多个桌面应用程序现已在 Store 中提供。
四、Windows 剪贴板
在电脑或手机中,我们离不开复制、粘贴,这里剪贴板派上了大用场。在Windows 11中,Microsoft正在重新设计Windows剪贴板面板,在新的面板中,可以将gif和表情符号插入到我们的应用程序中。我们可以通过按Win+V快捷键来启动剪贴板管理器,通过菜单内搜索栏选择或搜索材料,而不是在线搜索 GIF 和表情符号。
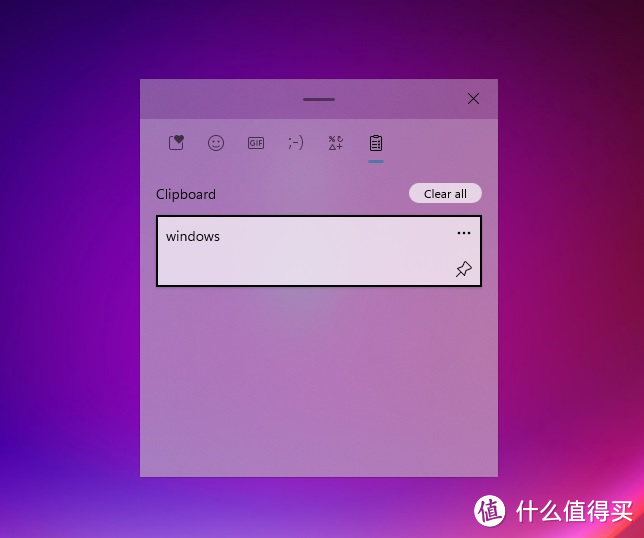
Windows 剪贴板还获得了一项名为“粘贴为纯文本”的新功能。您可能知道,当从网页或邮件复制文本内容时,Windows 10 当前会保留文本内容的格式。如果您将内容粘贴到 Word 等其他应用程序中,您会发现格式未对齐。
在 Windows 11 中,用户可以打开剪贴板菜单 (Win + V) 并将内容粘贴为纯文本,删除所有不需要的格式。
五、全新触控键盘
微软终于在 Windows 上重新设计了触摸键盘!
作为重新设计的一部分,您可以在多个键盘布局之间切换。取消停靠时,Windows 允许您切换到小键盘布局,可以轻松地在屏幕上移动。
键盘顶部有一个新的“抓手区域”。您可以点击并按住抓手区域以轻松地在桌面和应用程序周围移动键盘。微软还更新了小布局和拆分布局,并有一个新的设置菜单,以提高清晰度并专注于重要工具。
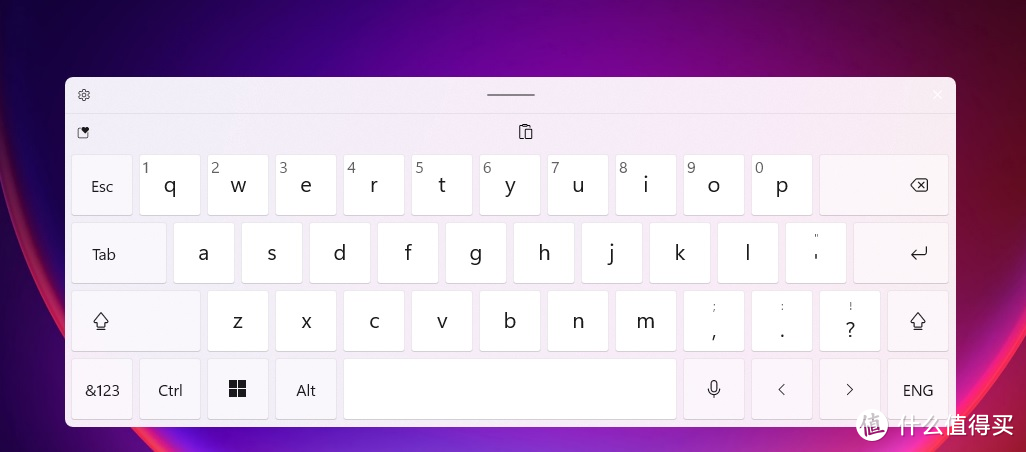
自 Windows 8 以来,触摸键盘一直是 Windows 的重要组成部分,但它从未获得额外的自定义选项。Windows 11 正在改善触控体验,该公司还引入了对键盘背景的支持。
在 C:WindowsWebtouchkeyboard 下,您会找到八种新的键盘背景,每一种都有浅色和深色变体。
Windows 设置应用程序还获得了一个新的键盘设置页面,以帮助用户了解键盘的颜色和大小。
六、新的任务视图和虚拟桌面体验
在 Windows 11 中,微软正在重新设计任务视图屏幕,为虚拟桌面提供新的控件。
默认情况下,任务栏有任务视图按钮,您可以单击它以启动任务视图。顾名思义,任务视图可让您查看桌面上所有打开的窗口,包括最小化或最大化的窗口。
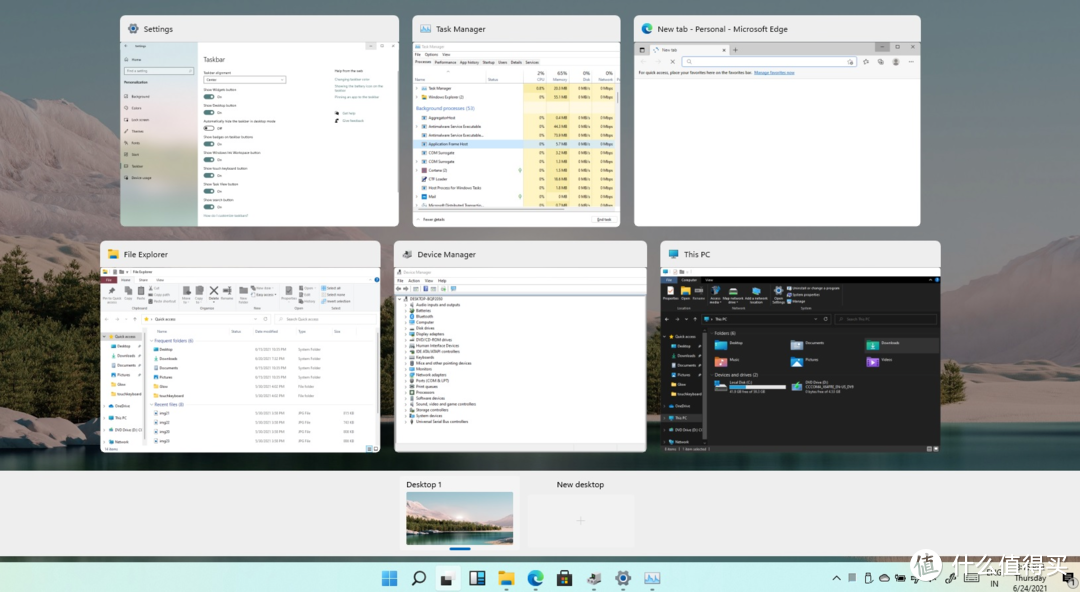
任务视图功能还支持“多桌面”,这是分离任务的好方法。在 Windows 11 上,您可以为每个虚拟桌面重命名、重新排序和自定义背景。
例如,您可以将一个虚拟桌面用于工作项目,将另一个用于个人内容(如流媒体)。您可以根据需要创建任意数量的虚拟桌面,但您可能不需要超过两个或三个。
如前所述,您现在还可以更改虚拟桌面的背景。要更改背景,请打开设置应用 > 个性化 > 背景。在下一个屏幕上,左键单击背景并更改活动虚拟桌面的背景。您将在任务视图的预览缩略图中看到背景。
七、字幕和相机设置
Microsoft 正在对 Windows 11 中的字幕设置进行改进。您可以在“设置”>“轻松访问”>“听力”>“字幕”中找到新控件。
我们一直在测试操作系统的早期版本,我们还在“设置”>“设备”>“相机”中找到了一个新的网络摄像头设置。新的网络摄像头设置可让您配置连接到设备的网络摄像头。这包括笔记本电脑/台式机的外部和内置摄像头。
从设置里,您现在可以调整网络摄像头的亮度和对比度以提高图像质量。以前,只能通过第三方应用程序自定义网络摄像头,因为 Windows 从不提供网络摄像头设置页面。
还有一项新功能会显示您的网络摄像头何时被 Discord、Skype、Teams 等应用程序使用。当摄像头在后台使用时,任务栏系统托盘上的图标会提醒您。
八、改善蓝牙音频体验
Microsoft 正在向蓝牙音频工具添加新功能,以简化无线音频体验并提供更好的控制。
在 Windows 11 中,微软正在统一音频端点,这意味着现在可以在麦克风和扬声器之间切换,而无需手动更改音频端点。默认情况下,Windows 将仅在任务栏中公开一个端点,并且会自动切换到正确的端点。
这将确保您在 Spotify 和 Microsoft Teams 等应用程序之间切换时获得无缝体验。
Microsoft 还引入了对 AAC 编解码器的支持,它可以在您的蓝牙耳机(如 AirPods)上实现优质的音频流质量。
九、新的显示设置
Microsoft 正在添加新控件以显示 Windows 的设置页面。例如,我们获得了一个新的“内容自适应亮度控制 (CABC)”选项,可以关闭该选项以提高图像质量。
您可能知道,某些设备使用 CABC 技术来提高电池性能,但该功能的问题在于它会降低图像质量。事实上,它甚至会导致恼人的亮度变化并影响色彩准确性。
幸运的是,您现在可以通过“设置”>“系统”>“显示”在“显示”设置中关闭 CABC。
在“高级显示设置”页面下,微软引入了一个新的 HDR 认证部分,以教育用户了解 HDR 显示。在此页面上,将显示您显示器的 HDR 认证。
最初,这仅适用于选定的 Dolby Vision 和 VESA DisplayHDR 型号,因此更新后您可能看不到 HDR 认证。
十、文件资源管理器布局更新
经典文件资源管理器的默认布局已更新,带有额外的填充以改善触摸屏体验。
如果你更喜欢旧的布局,微软添加了一个名为“使用紧凑模式”的新选项,可以从文件夹视图选项中访问。当您打开该功能时,它将恢复经典布局并删除额外的填充。
微软此前表示,额外的填充旨在更好地与现代 Windows 功能保持一致。由于平板电脑模式已被移除,现有界面的 UX 正在更新,以便在使用触摸屏时更轻松地处理文件/文件夹。
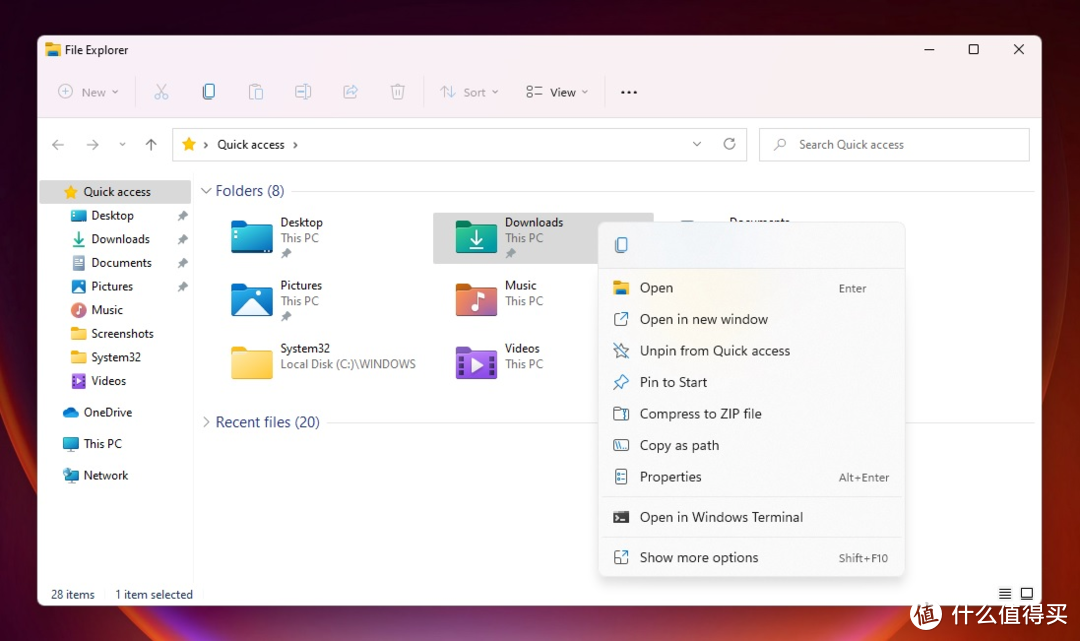
Microsoft 正在刷新文件夹图标和默认文件类型图标的方向。这些文件夹包括桌面、文档、下载和图片。回收站图标也已更新。
我们在资源管理器中得到了一些圆角。例如,右键单击(上下文菜单)已更新为圆角和类似 Fluent Design 的阴影效果。
文件资源管理器现在具有称为“命令栏”的新标题体验,它支持 Windows 11 的云母材质,将桌面背景和强调色应用于标题。
十一、从设置更改文件类型
新的 Windows 设置应用程序将最终改进“选择默认应用程序”菜单。默认情况下,Windows 知道可以打开某些文件类型的应用程序,并且操作系统会自动为您的文件类型配置应用程序。
通常,它效果很好,但自动过程有时会选择错误的应用程序,或者您可能不小心在“打开方式”弹出菜单中选择了错误的应用程序。到目前为止,从“打开方式”菜单更改文件类型的手动过程一直很烦人。
Microsoft 对 Windows 11 的搜索引擎进行了一些更改,以帮助提高操作系统扫描系统上可用文件类型、协议和应用程序列表时的性能。
新的设置应用程序最终将允许用户轻松找到您正在寻找的文件类型或应用程序。这个小修复程序可能对在更改某些文件类型的默认应用程序时遇到困难的任何人都有帮助。
十二、存储健康监控
Windows 11 现在可以监控 NVMe SSD 的存储运行状况,并在用户数据面临风险时通知用户。
此功能可在“设置”应用中找到,旨在检测 NVMe SSD 的硬件异常。如果检测到您的驱动器存在问题,则会出现一条通知,提醒用户该采取行动了。该通知将敦促用户备份并开始恢复过程。
十三、优化驱动器工具越来越好
在 Windows 11 中,“优化驱动器”等一些传统功能也得到了小幅改进。
例如,我们获得了一个新的“高级视图”复选框,它将显示您的隐藏卷。还有一个新的复选框“当前状态”,当卷不可用于碎片整理时,它将包含更多详细信息。
十四、新表情符号
微软还推出了旨在支持 Emoji 12.1 和 13.0 的新表情符号。
微软添加了 200 多个新字形。其中包括泡茶表情符号、含泪的笑脸、忍者等等。作为 Windows 更新的一部分,该操作系统现在采用了不分性别的表情符号设计。
现有的表情符号也进行了视觉改造,以提高 Microsoft 产品之间的一致性。
十五、新字体
微软正在更新整个系统的默认字体 UI Segoe。作为改造的一部分,您会在设置和控制面板等应用程序中注意到新的 Segoe Fluent 图标。用于商店和开始菜单的 Segoe MDL2 资产将包括带有圆角和统一外观的新图标设计。
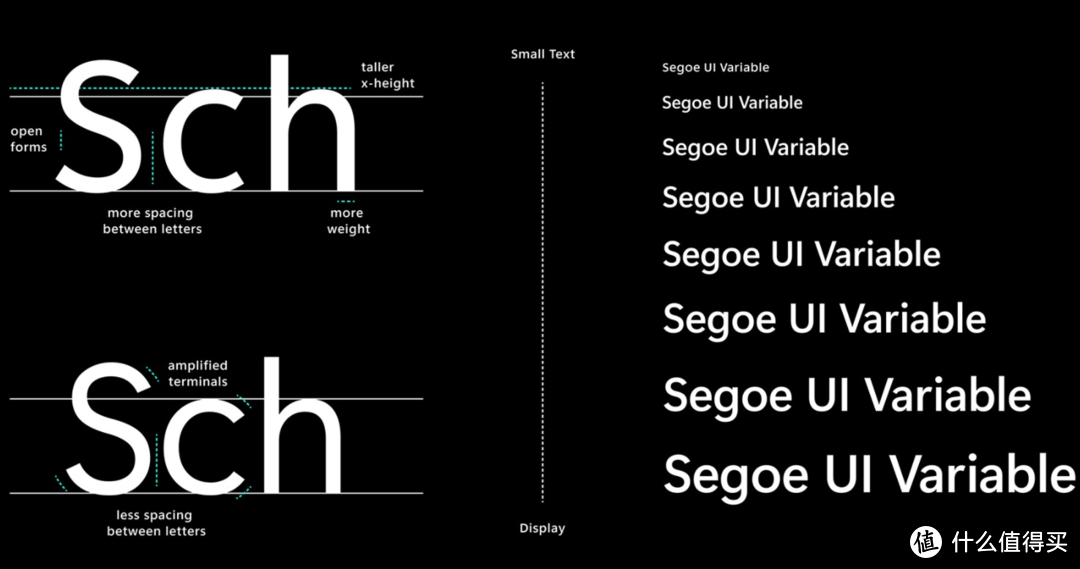
Windows 更新还将引入一个新的 Segoe UI 变量,以优化所有外形尺寸的系统字体,包括从小到大的显示尺寸。这种新的字体技术将为所有尺寸(包括小号和大号)提供出色的易读性。
十六、Windows Sandbox 的改进
Microsoft 正在使用 Windows 10X 技术为 Windows Sandbox 和 Microsoft Defender Application Guard 提供支持。这种新的特殊容器技术是针对容器场景设计和优化的,它将显着提高 Windows Sandbox 的启动时间。
对于那些不知道的人,Windows Sandbox 提供了一个隔离的临时虚拟环境来下载和运行未知和恶意应用程序。
此外,Windows Sandbox 已更新为新的基于 Chromium 的 Microsoft Edge 浏览器。
十七、删除了臃肿的软件
Windows 11 还将删除不必要的应用程序和臃肿软件。
例如,Windows 上将不再预装 3D Viewer 和 Paint 3D。如果需要,您可以在应用商店中找到这些应用。
由于使用率低,微软还删除了数学输入面板。但是,您仍然可以通过“设置”>“应用程序”>“应用程序和功能”下载并安装“数学输入面板”来使用输入控制和数学识别引擎。
十八、旧版原生应用现在通过应用商店更新
现在可以通过 Microsoft Store 更新『绘图』、『记事本』和『截图』等应用程序。这些应用程序现在可以在主要的 Windows 更新之外更新,微软也更新了应用程序的图标。同样,『绘图』已被“提升”,并且它在 Windows 附件文件夹之外的开始菜单中有自己的位置。
Windows 更新保留了旧截图工具,现在可以通过 Microsoft Store 进行更新。
十九、Windows 工具
微软正在引入一个新的“Windows 工具”文件夹,该文件夹将在文件资源管理器中打开,其中包含指向高级应用程序的链接,例如 PowerShell 和 Windows 附件。
Microsoft 基本上是在 Windows 工具文件夹下组织管理和系统工具。作为这项工作的一部分,Windows PowerShell 和其他工具现在已从“开始”>“所有应用程序”列表中删除。
现在可以通过 Windows 工具文件夹访问这些工具。当然,您仍然可以通过 Windows 11 开始菜单到 Windows 搜索找到 PowerShell。作为这项工作的一部分,Microsoft 还将文件资源管理器移到了“开始”菜单中的自己位置。
即将推出的功能:
微软已经从 Windows 11 中删除了一些承诺的功能,但这些改进将在以后交付。
一、安卓应用支持
Android 应用程序集成现在预计将于 2022 年推出,但 Windows Insider 计划中的测试人员应该会在几周内获得测试版访问权限。
二、任务管理器的 Microsoft Edge 集成
任务管理器是我们最喜欢的工具,用于分析 Edge 和 Chrome 等网络浏览器的性能。现在,当你打开任务管理器并且 Microsoft Edge 或任何其他浏览器在后台运行时,你会看到一长串同名的“Edge”进程。
目前,使用任务管理器确定资源最匮乏的选项卡是不可能的,并且在结束某个选项卡或扩展程序的过程时,用户很可能最终会关闭整个浏览器。
Windows 11 即将推出的版本为 Microsoft Edge 提供了优于其他浏览器的巨大优势,因为这些“进程”现在可以在任务管理器中正确组织。每个选项卡和其他进程都将被命名和组织在不同的类别下,因此您可以判断哪个浏览器功能占用了最多的资源。
目前,任务管理器将支持以下浏览器分类:
- 标签。
- 浏览器、GPU 进程、崩溃板。
- 实用插件。
- 敬业的服务工作者。
每个进程都有一个单独的图标或收藏夹图标,以帮助您识别打开的选项卡/网页,包括网站的收藏夹图标。
任务管理器中的 Eco 模式
Windows 11 将为任务管理器提供一个新的“生态模式”,让用户可以更好地控制正在运行的进程。在新的任务管理器中,您可以右键单击一个应用程序并选择“生态模式”以对资源匮乏的进程采取措施。
当您使用该功能时,Windows 将以最节能的方式运行所选进程,这可能会在繁忙的处理器上产生显着的 UI 响应。
当使用 Eco 模式暂停应用程序时,其他应用程序将获得系统资源的优先权。这可能会导致 CPU 使用率降低,从而提高整体系统性能并提供更好的散热性能。
要为任何过程启用 Eco 模式,请使用以下步骤:
- 打开任务管理器 > 进程选项卡。
- 右键单击一个进程。
- 在上下文菜单中选择“生态模式”。

看到这的都是真爱粉,来个关注、大拇指、小红星,顺带评论一下吧,谢谢您! ![]()
![]()
![]()
重要:如软件存在付费、会员、充值等,均属软件开发者或所属公司行为,与本站无关,网友需自行判断


 332
332



为什么获取不到隐藏内容?