【完美网址导航】详细的回答了《ppt如何统一调整图片大小》的话题。
ppt如何统一调整图片大小呢?今天就教大家如何操作使用方法步骤。
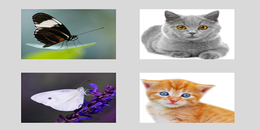
方法
1. 打开文档。

2. 按Ctrl+A组合键全选所有图片 , 在"图片工具""格式"选项卡下的"图片样式"功能组中单击"图片版式"按钮 , 在下拉列表中选择"蛇形图片块"(这里也可以选择其他图片大小一致的图片版式)。此时 , 幻灯片中的图片自动调整为相同的大小。
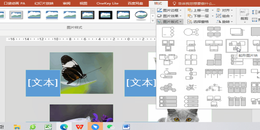
3. 如果只想在幻灯片中留下图片 , 可以选中图片和矩形文本框组成的整个图示 , 连续按两次Ctrl+Shift+G组合键取消图片与文本框的组合 , 再单独选中文本框按Delete键进行删除。
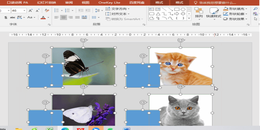
4. 按Ctrl+A组合键全选所有图片 , 单击"islide"选项卡"设计"功能组中的"设计排版"按钮 , 在下拉列表中选择"裁剪图片"选项。在弹出的"裁剪图片"对话框中统一设置图片的宽度和高度 , 这里将"图片宽度"和"图片高度"均设为"190磅" ,
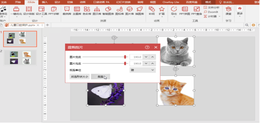
5. 最后单击对话框中的"裁剪"按钮 , 幻灯片中的4张图片即被裁剪为相应尺寸的正方形。最后 , 在幻灯片中调整图片至合适位置即可。
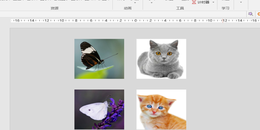
暂无评论...
版权声明:本文内容由互联网用户自发贡献或者转载,该文观点仅代表作者本人。本站仅提供信息存储空间服务,不拥有所有权,不承担相关法律责任。如发现本站有涉嫌抄袭侵权/违法违规的内容, 请发送邮件至 210093010@qq.com,一经查实,本站将立刻删除。
重要:如软件存在付费、会员、充值等,均属软件开发者或所属公司行为,与本站无关,网友需自行判断
重要:如软件存在付费、会员、充值等,均属软件开发者或所属公司行为,与本站无关,网友需自行判断
最新评论
-
 彪哥
2025年10月27日
666厉害
彪哥
2025年10月27日
666厉害 -
 彪哥
2025年10月27日
666太厉害了
彪哥
2025年10月27日
666太厉害了 -
 彪哥
2025年10月27日
666太厉害了
彪哥
2025年10月27日
666太厉害了 -
 aq
2025年10月27日
谢谢试试
aq
2025年10月27日
谢谢试试 -
 2121
2025年10月27日
感谢评论于 今天也是为免费音乐尖叫的一天
2121
2025年10月27日
感谢评论于 今天也是为免费音乐尖叫的一天





