【完美网址导航】详细的回答了《用PS给图片批量添加水印(水印批处理)》的话题。
用PS给图片批量添加水印(水印批处理)呢?一起来分析一下具体的原因和解决方案。

方法
1. 打开PS导入图片和水印
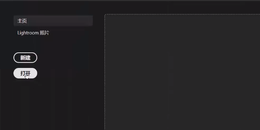
2. 水印文件按下CTRL+C复制 , 切换到图片文件

3. 点击窗口——动作
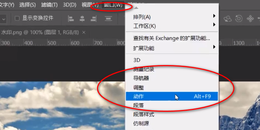
4. 在动作视图右下方点击加号就会新建一个动作
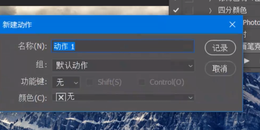
5. 修改名称为批量加水印后点击记录
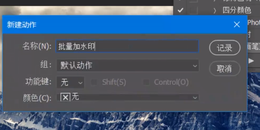
6. 使用CTRL+V将刚才的水印复制粘贴过来
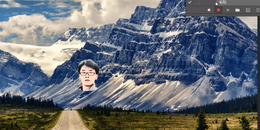
7. 按下CTRL不放 , 同时选择这两个图层
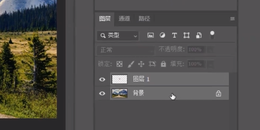
8. 执行一次左端对齐和顶端对齐
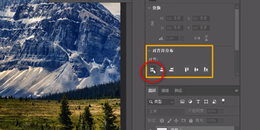
9. 点击文件——导出——存储为web所用格式
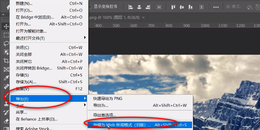
10. 可以在这里选择导出的文件质量
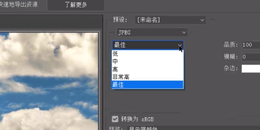
11. 设置完成后点击保存
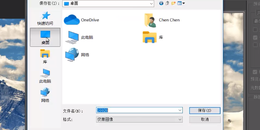
12. 关闭存储 , 选择“否" , 不然会产生垃圾文件
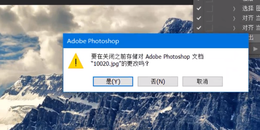
13. 回到动作视窗 , 按下停止
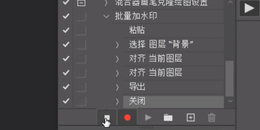
14. 点击文件——自动——批处理
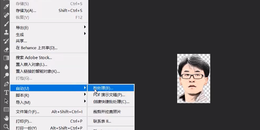
15. 这里就有新建的批处理动作
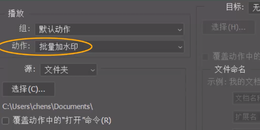
16. 选择需要加水印的文件夹
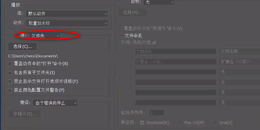
17. 等待PS处理完成后 , 会发现所有图片都加上了水印

暂无评论...
版权声明:本文内容由互联网用户自发贡献或者转载,该文观点仅代表作者本人。本站仅提供信息存储空间服务,不拥有所有权,不承担相关法律责任。如发现本站有涉嫌抄袭侵权/违法违规的内容, 请发送邮件至 210093010@qq.com,一经查实,本站将立刻删除。
重要:如软件存在付费、会员、充值等,均属软件开发者或所属公司行为,与本站无关,网友需自行判断
重要:如软件存在付费、会员、充值等,均属软件开发者或所属公司行为,与本站无关,网友需自行判断
最新评论
-
 sqwjay
2025年11月5日
希望好用
sqwjay
2025年11月5日
希望好用 -
 sqwjay
2025年11月5日
希望好用
sqwjay
2025年11月5日
希望好用 -
 sqwjay
2025年11月5日
希望好用
sqwjay
2025年11月5日
希望好用 -
 绫言
2025年11月3日
六六六
绫言
2025年11月3日
六六六 -
 椰子
2025年11月3日
厉害
椰子
2025年11月3日
厉害





